[소프토어] IP MASTER 아이피 마스터 프로그램 매크로 기능 사용방법
아이피 마스터 프로그램 기본 설명
가장 좌측은 아이피 모드를 선택할 수 있습니다.
- 스마트폰 아이피 모드 : 안드로이드 스마트폰을 테더링으로 연결해 스마트폰의 아이피를 변경함으로써 사용자 PC의 아이피가 바뀌게 됩니다.
- 프록시 아이피 모드 : 실시간으로 전세계의 아이피를 하나하나 검색해 프록시서버를 찾아내고 프록시 아이피를 변경해 아이피를 우회할 수 있습니다.
가운데 부분은 즐겨찾기 및 매크로 기능입니다.
- "즐겨찾기 자동방문 시작" 버튼을 클릭하시면 1번에서 설정된 모드에 따라 아이피를 변경 후 즐겨찾기를 순차적으로 방문합니다.
- 즐겨찾기 리스트를 등록하고 각 즐겨찾기 마다 자동 매크로 기능을 설정할 수 있습니다.
- 그리고 각종 옵션을 통해서 즐겨찾기를 방문하는 조건을 선택가능 합니다.
우측 부분은 웹브라우져 및 콘솔 모드를 선택할 수 있습니다.
- 웹브라우져 모드 : 윈도우에서 사용하는 익스플로러가 프로그램 내에 내장되어있다고 보시면 됩니다.
- 콘솔 모드 : 웹브라우져에서 이미지, 동영상, 텍스트등을 표시하지 않고 html 패킷만 송수신하는 모드입니다.

매크로 기능이란? 아이피 마스터 프로그램에는 기본적으로 우측에 바로 사용가능한 웹브라우저가 내장되어 있습니다.
매크로 기능을 이용하면 사용자가 설정한데로 검색어를 입력하고 버튼을 클릭하고 링크를 클릭하여 자동으로 페이지를 검색합니다.
아래 설명을 참고하시면 쉽게 이해하실거라 생각됩니다. ^^
1. 우측의 웹브라우져 주소창에 즐겨찾기에 등록할 주소를 검색합니다.
- ex: http://www.daum.net/
2. 웹브라우져에 해당 사이트가 로딩이 완료되면 즐겨찾기(별표) 를 클릭합니다.

3. 즐겨찾기를 클릭하시면 아래와 같이 즐겨찾기 등록창이 생성됩니다.
- 즐겨찾기 ID를 입력한뒤 "추가" 버튼을 클릭합니다.
- 즐겨찾기 ID는 다른 즐겨찾기 ID와 중복되지 않도록 설정해 주세요.

4. 즐겨찾기 리스트에서 방금 추가한 "다음 메인화면" 을 클릭하신 뒤 "매크로" 버튼을 클릭해 주세요.

5. "매크로"를 클릭하시면 아래와 같이 매크로를 설정할 수 있는 화면이 나타납니다.
- 전체 : 가장 좌측의 "전체" 라고 표시된 부분을 클릭하시면 아래와 같이 전체/버튼/링크/박스를 선택하여 타입에 따라 필터링할 수 있습니다.

- 검색필터 : 검색필터를 기준으로 "설명" 을 필터링할 수 있습니다.
- 이벤트 : 버튼/링크/박스에 따라서 클릭을 하거나, 텍스트를 입력할 수 있습니다.

6. 검색필터에 "검색" 이라고 입력합니다.
- 설명에 "검색"을 포함하고 있는 리스트들만 필터링 되었습니다.
7. "박스/INPUT/검색어 입력" 항목을 선택합니다.
8. 이벤트에 "크몽" 이라고 입력합니다.
9. "박스에 입력" 버튼을 클릭합니다.
- 우측 브라우져에 해당 "검색어 입력" 이라는 박스에 "크몽" 텍스트가 입력되었습니다.

10. 버튼/BUTTON/검색 라인을 클릭합니다.
11. "버튼/링크 클릭" 버튼을 클릭합니다.
- 검색창 우측의 돋보기 모양의 버튼이 클릭됩니다.

12. "크몽" 이 검색된 화면입니다.

13. 검색필터에 "크몽" 을 입력합니다.
- 설명에 "크몽"을 포함하고 있는 리스트들만 필터링 되었습니다.
14. 링크/A/크몽 항목을 선택합니다.
15. "버튼/링크 클릭" 버튼을 클릭합니다.

16. 아래와 같이 "크몽" 사이트로 이동이 완료되었습니다.

17. 설정 저장 : 매크로 설정이 완료되었으면 현재 설정을 저장합니다.
18. 매크로 재생 : 사용자가 설정한데로 매크로가 정상적으로 동작하는지 확인할 수 있습니다.
19. 선택항목 삭제 : 선택한 항목을 삭제할 수있습니다.
20. 닫기 : 모든 설정이 완료되었으면 현재화면을 닫고 프로그램 메인으로 돌아갑니다.

21. 프로그램 메인화면에서도 "재생" 버튼을 통해서 확인이 가능합니다.

여기까지 이해가 되셨나요?
이런식으로 사용자가 여러개의 즐겨찾기와 즐겨찾기마다 매크로를 설정해 두신 후 "즐겨찾기 자동방문 시작" 을 하시면, 아래와 같이 동작하게 됩니다.
- 1) 스마트폰 또는 프록시 아이피를 변경합니다.
- 2) 즐겨찾기 리스트의 첫번째 항목을 방문합니다.
- 3) 매크로가 설정되어 있다면 텍스트입력/버튼클릭 등의 매크로가 동작합니다.
- 4) 다음 즐겨찾기 항목을 방문합니다. 마찬가지로 3)번 동작을 실행합니다.
- 5) 마지막 즐겨찾기 항목을 방문하면 다시 1)번 동작부터 다시 시작하게 됩니다.
이상으로 매크로 기능에 대한 설명을 마칩니다.
내용이 이해가 안가시거나 궁금한 부분이 있으시면 댓글로 질문하시면 해당내용을 보완하거나 답변드리도록 하겠습니다.
감사합니다. ^^
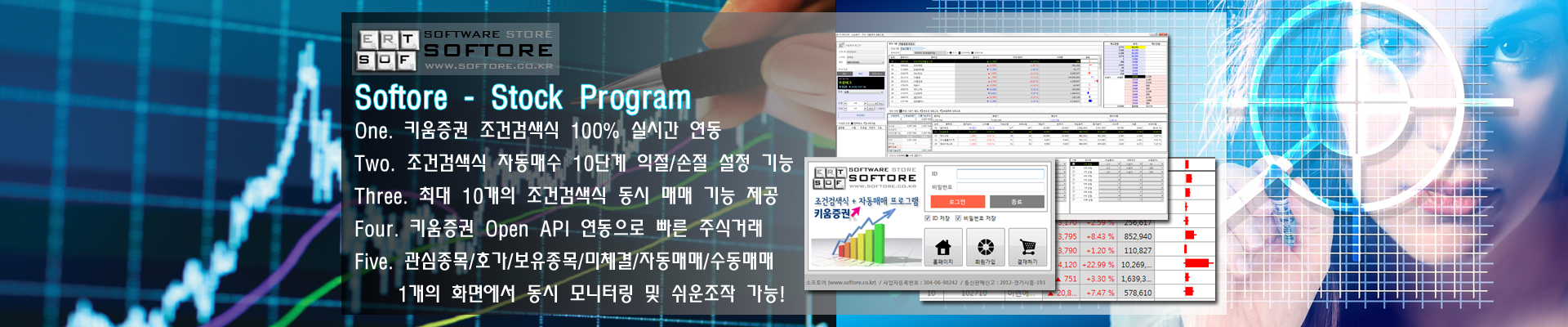
















 IPMasterSetup_V1.030.zip
IPMasterSetup_V1.030.zip











































